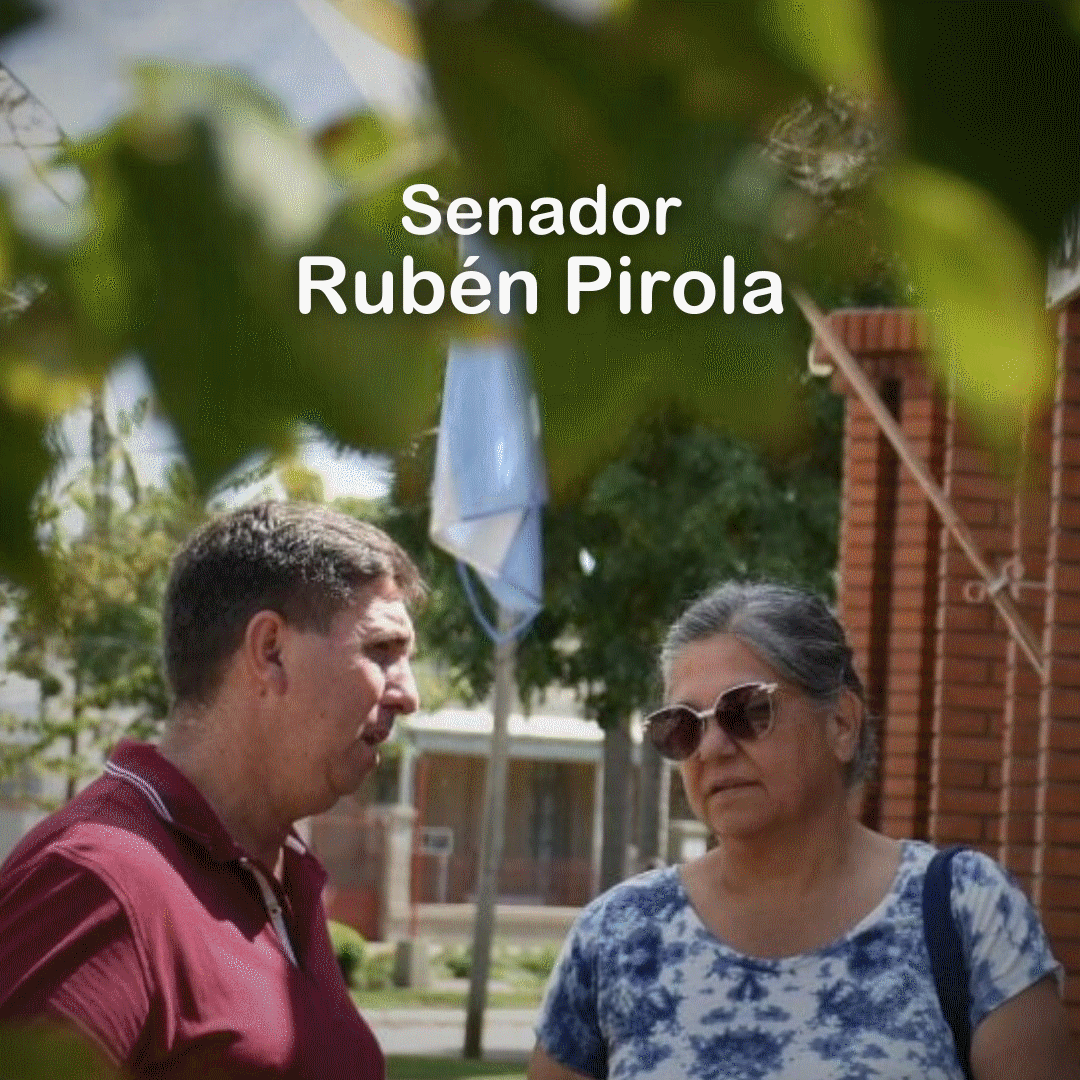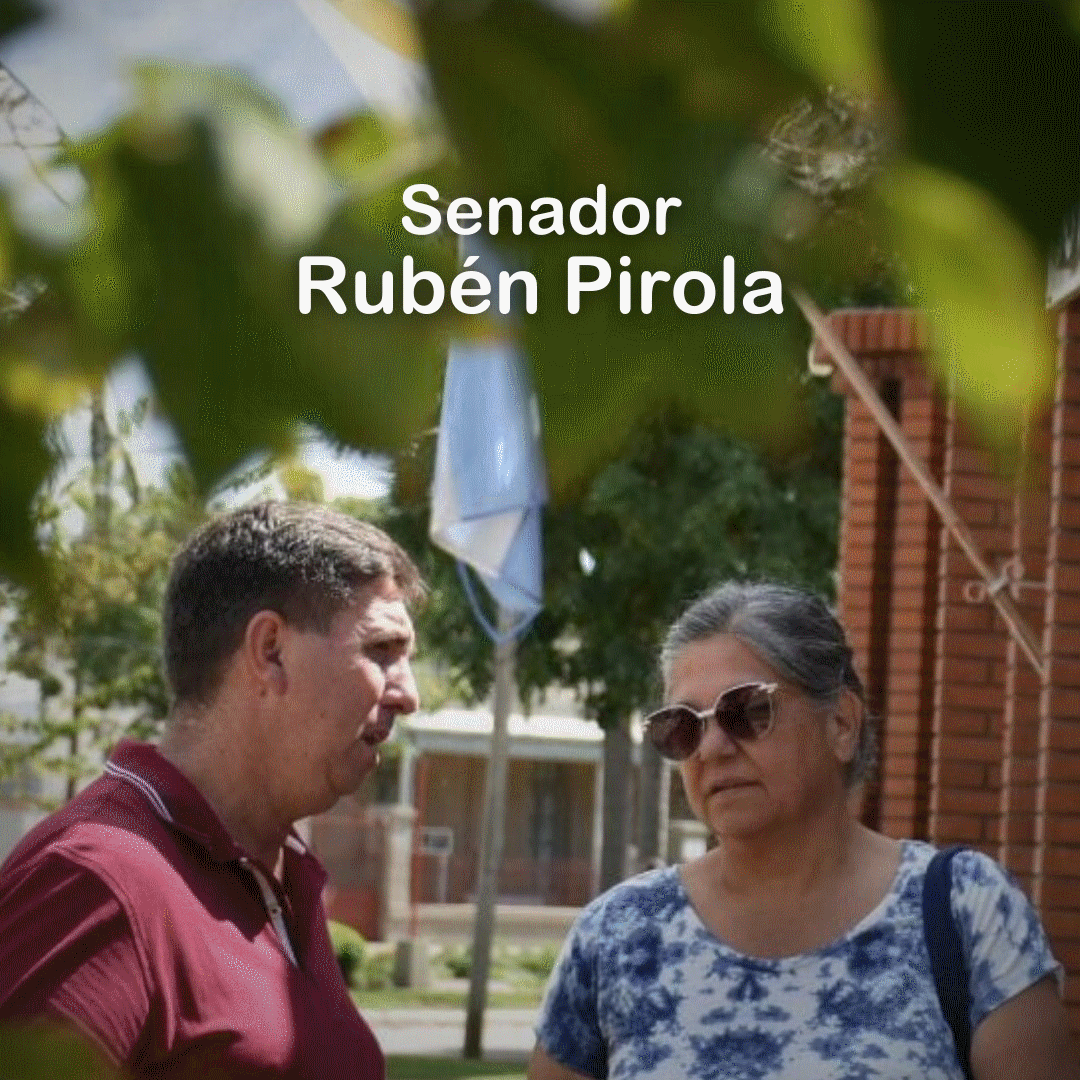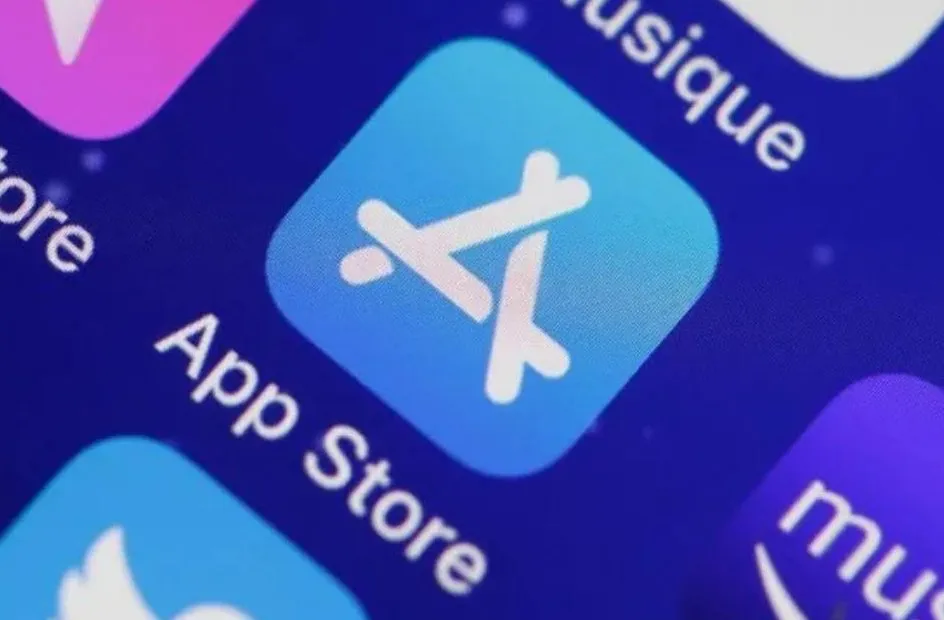
El gigante tecnológico renovó su web de la tienda de aplicaciones el pasado 29 de octubre. Conoce los cambios más importantes de la nueva versión.



La aplicación de Google cuenta con una barra de búsqueda que es ideal para filtrar los contenidos más grandes.
Tecnología19 de noviembre de 2024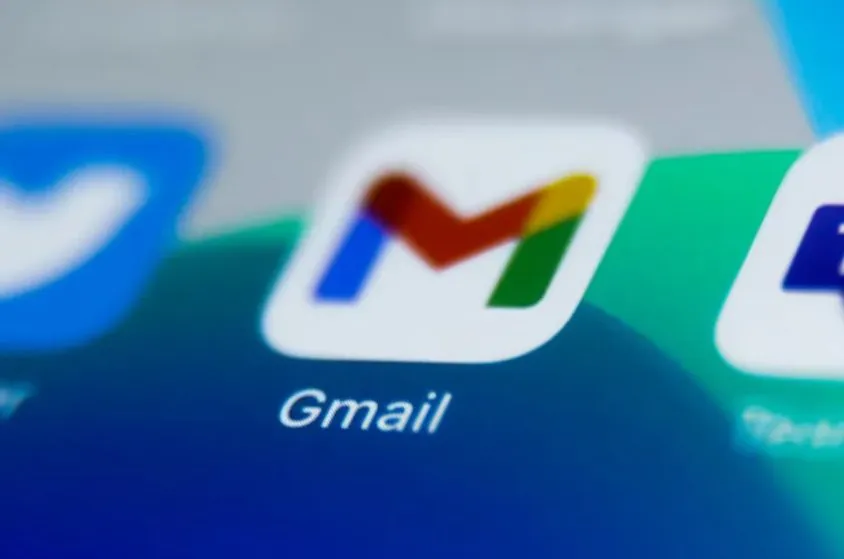
Uno de los retos más comunes que enfrentan los usuarios es el mensaje de advertencia de “El almacenamiento está lleno” en Gmail. Una advertencia que impide recibir nuevos correos y genera la necesidad, en algunos usuarios, de pagar una suscripción a Google One.
Google ofrece 15 GB de almacenamiento gratuito compartido entre Gmail, Google Drive y Google Fotos, pero con el tiempo es muy fácil que este espacio se llene y se deban buscar soluciones que no impliquen gastar dinero. A continuación te traemos una de ellas, que implica usar unos códigos para organizar tu bandeja de entrada y otros consejos para optimizar tu almacenamiento.
Códigos de búsqueda en Gmail para liberar espacio de forma gratuita
Una de las herramientas más subestimadas de Gmail es su barra de búsqueda avanzada, que permite aplicar una serie de códigos para filtrar y eliminar correos de forma rápida. Estos comandos son clave para identificar mensajes antiguos o pesados que ocupan espacio innecesario:
Size:3m: este código te permite localizar todos los correos electrónicos que pesan más de 3 MB. Es ideal para identificar rápidamente mensajes con archivos adjuntos grandes, como fotos y videos, que consumen una gran parte del espacio de tu cuenta. Para usarlo, solo escribe “size:3m” en la barra de búsqueda de Gmail y presiona Enter. Si necesitas liberar más espacio, puedes aumentar el número a size:15m o size:20m para ver solo los correos más pesados.
Older_Than:1Y: el segundo código útil es “older_than:1y”, que muestra todos los correos electrónicos que tienen más de un año de antigüedad. Puedes modificar el número para ampliar o reducir el rango de búsqueda, por ejemplo, “older_than:2y” o “older_than:6m” para encontrar mensajes de más de dos años o seis meses, respectivamente. Este filtro es especialmente valioso para identificar y eliminar mensajes antiguos que ya no son relevantes, como notificaciones pasadas o correos promocionales.
From:(nombre de un contacto): el tercer código útil es “from:(nombre de un contacto)”, que permite filtrar todos los correos de un remitente específico. Si tienes una acumulación de mensajes de una empresa o servicio que ya no necesitas, como “from.
Otros consejos para liberar espacio en Gmail
Además de usar estos códigos de búsqueda, hay otras estrategias que pueden ayudarte a liberar espacio en Gmail de forma rápida y sencilla:
Elimina correos con archivos adjuntos grandes: una forma manual de encontrar y eliminar correos electrónicos pesados es utilizar el panel de filtros. Haz clic en el ícono de filtros en la barra de búsqueda (representado por tres líneas horizontales), selecciona la opción “Tiene archivo adjunto” y luego ingresa un tamaño mínimo, como 5 MB, en la casilla de tamaño. Gmail te mostrará todos los mensajes con archivos adjuntos que cumplan con este criterio. Revisa y elimina aquellos que ya no sean útiles.
Revisa y borra correos antiguos de manera masiva: para ver todos tus correos ordenados del más antiguo al más reciente, abre el panel de filtros y, sin escribir nada, haz clic en el botón azul de búsqueda. A continuación, navega hasta la última página de tu bandeja de entrada y empieza a borrar correos antiguos, como notificaciones o publicidad, que ya no necesites.
Cancela suscripciones y elimina correos promocionales: los correos promocionales y las suscripciones pueden llenar tu bandeja de entrada rápidamente. Utiliza la barra de búsqueda y escribe “Cancelar suscripción” para encontrar mensajes que incluyan la opción de darse de baja. Aprovecha esta búsqueda para darte de baja de listas que ya no te interesen y elimina los mensajes de forma masiva.
Es importante recordar que los correos electrónicos eliminados se almacenan en la carpeta de “Papelera” durante 30 días antes de ser eliminados de forma automática. Para liberar espacio de inmediato, accede a la papelera y haz clic en “Eliminar definitivamente”. Este paso garantizará que los mensajes eliminados no sigan ocupando espacio. INFOBAE





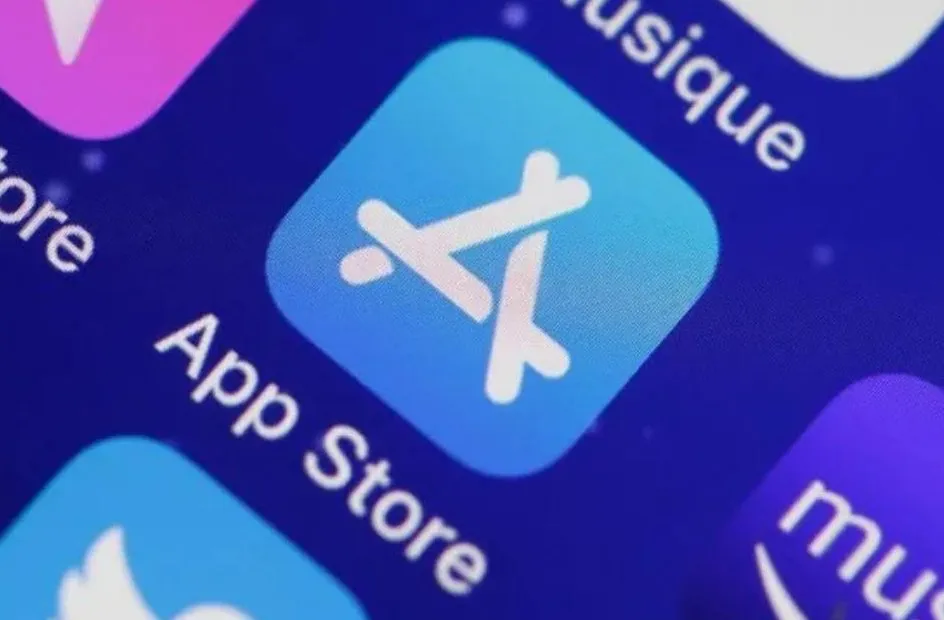
El gigante tecnológico renovó su web de la tienda de aplicaciones el pasado 29 de octubre. Conoce los cambios más importantes de la nueva versión.

Para que un atacante pueda averiguar la contraseña original, debe intentar adivinarla y ver qué resultado cifrado coincide.
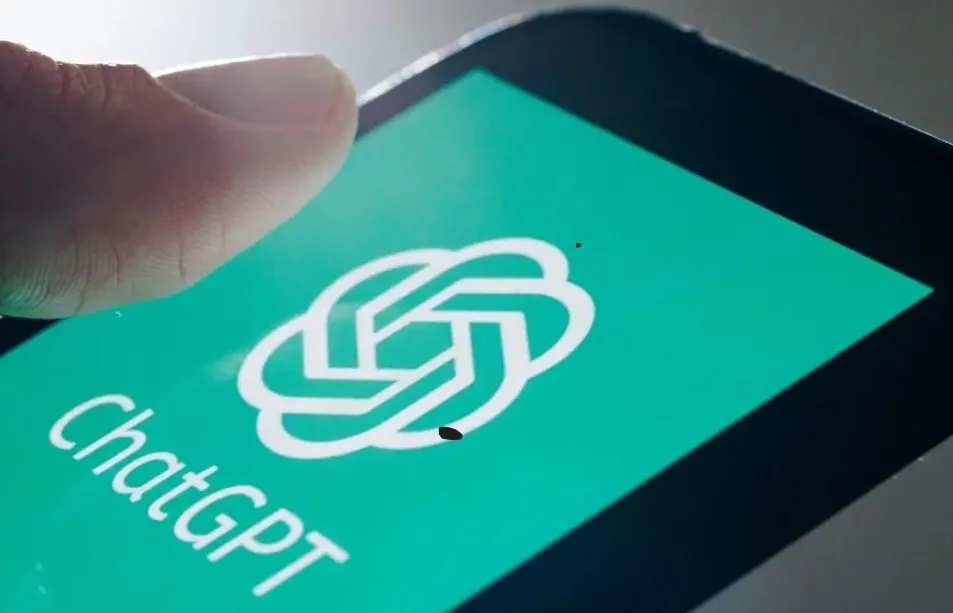
Investigadores de diferentes universidades de Estados Unidos examinaron la interacción de usuarios con más de una decena de chatbots potenciados con IA. Además, advirtieron sobre los riesgos de la "adulación digital".
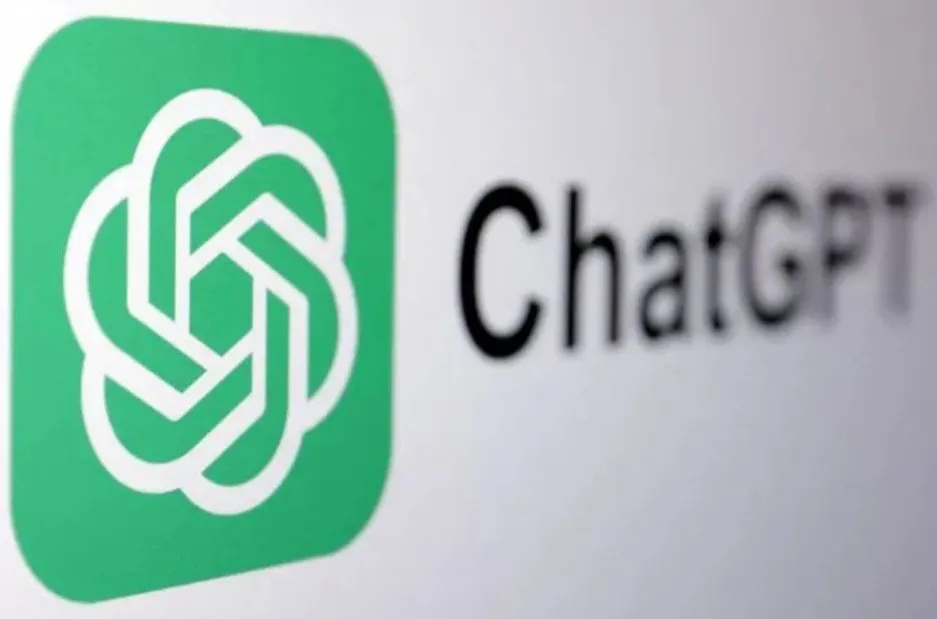
Un experto en IA señaló que muchas personas están cometiendo una equivocación común al emplear la herramienta.

Luego del anuncio de la empresa de Sam Altman, el desarrollador Windows busca competir en el mercado de los buscadores. Así, relanzará su proyecto basado en su IA, Copilot.

La red social anunció que cualquier cambio requerirá autorización de los padres, quienes podrán además optar por niveles de acceso aún más limitados según sus preferencias.
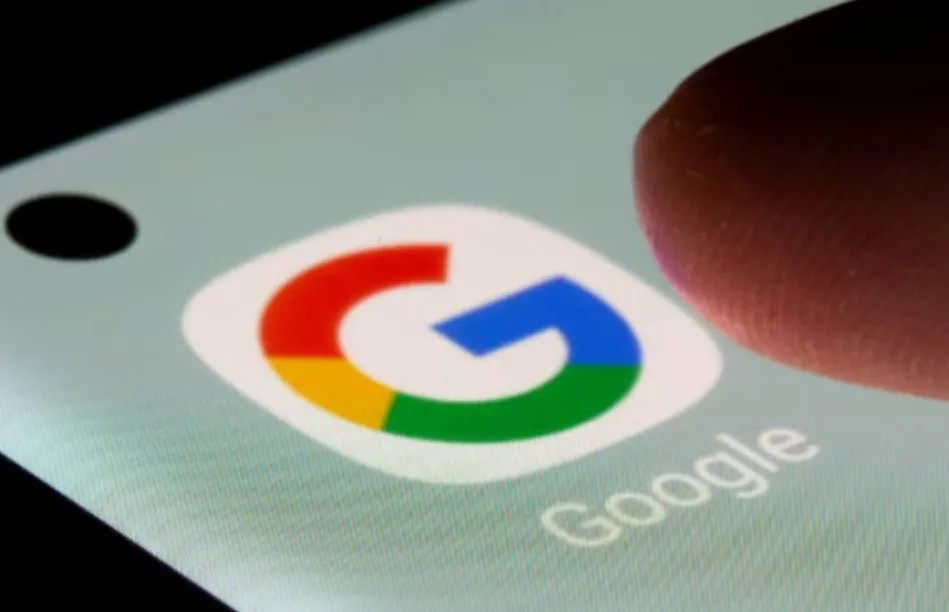
Se incorporó una herramienta extra de seguridad que facilita recuperar el acceso a tu cuenta a través de un contacto designado, pensado especialmente para situaciones en las que no tengas tu celular a mano.

La app de mensajería instantánea incorporará la función más esperada por los usuarios.









La medida cautelar fue ordenada a partir de un pedido del fiscal Francisco Cecchini en una audiencia realizada en los tribunales de la ciudad de Santa Fe. La imputada tiene 34 años, sus iniciales son FDR y era amiga de la madre de la víctima. Los hechos ilícitos fueron cometidos en reiteradas oportunidades en una vivienda.

Tras haber permanecido una semana siendo buscado intensamente por un pedido de paradero de su madre, encontraron a metros de la intersección de Bulevard Oroño y Reconquista (en el norte de Coronda) el cuerpo sin vida de Alexis Quiroz de 23 años.

Este martes se celebrará la Fiesta Patronal de San Carlos Centro, en honor a San Carlos Borromeo. (Foto archivo)

Fue como resultado de una intervención concretada durante la mañana de hoy en Coronda, tras patrullajes preventivos efectuados. Los actuantes, trasladaron a la mujer, quien registraba el pedido de captura desde el 1 de octubre de 2021, a requerimiento del Juzgado Federal N°3 de Rosario.

El senador participó de propuestas en Franck, Colonia San José, Progreso, San Agustín y Humboldt, donde destacó la fuerza de las instituciones locales y el valor de lo compartido.

El GOBIERNO DE SAN CARLOS CENTRO, a través del equipo de profesionales de la Oficina de Promoción y Asistencia Social, participó recientemente del Curso de Capacitación “Abordaje Integral Comunitario de los Consumos Problemáticos y los Comportamientos Adictivos” dictado por el Ministerio de Igualdad y Desarrollo Humano de la Provincia de Santa Fe.
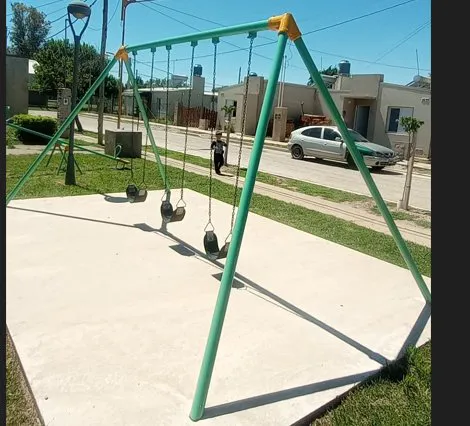
La Comuna de San Carlos Sud llevó a cabo trabajos de recambio de luminarias, pintura y mantenimiento en la plazoleta ubicada en el barrio solar, para el disfrute de quienes viven allí.

Este martes se conmemoró la Fiesta Patronal de San Carlos Centro, en honor a San Carlos Borromeo.

El día 6 de Noviembre a las 12:00 hs., se reunirá el Concejo Municipal en Sesión Ordinaria, a fin de desarrollar el siguiente Orden del Día:

Este martes se conmemoró la Fiesta Patronal de San Carlos Centro, en honor a San Carlos Borromeo.